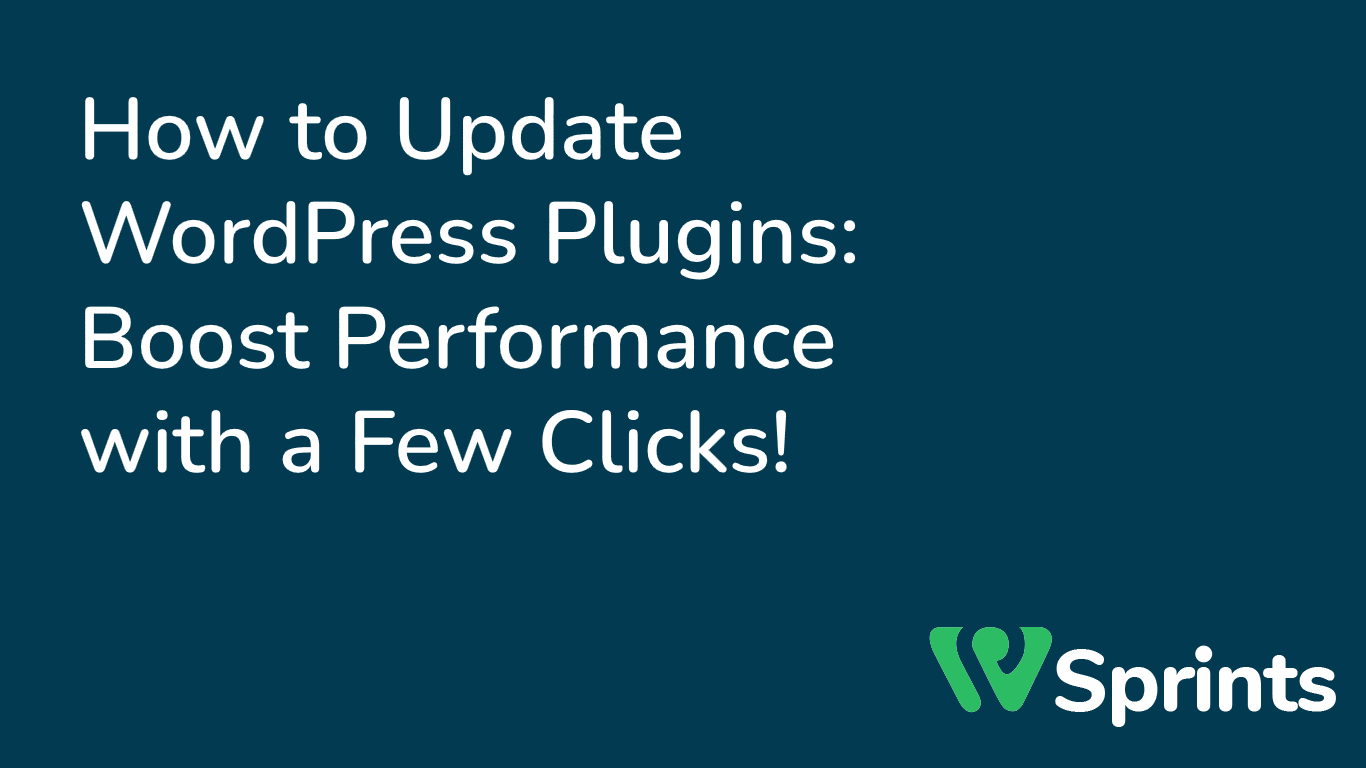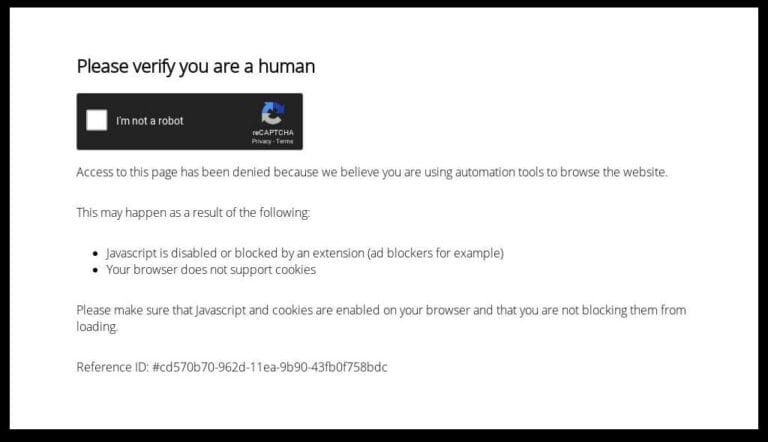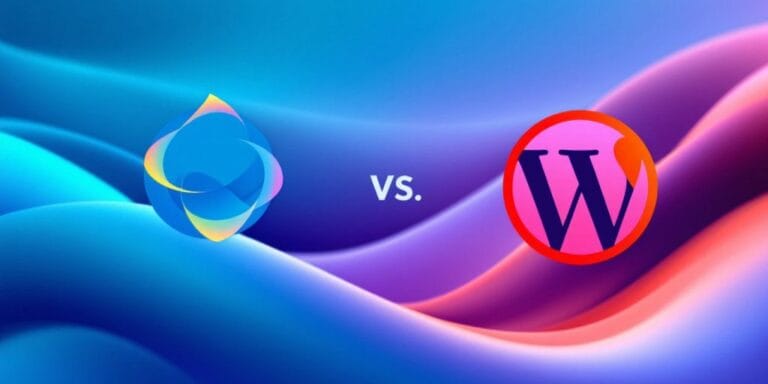With a Few Clicks, Improve Performance by Updating WordPress Plugins!
How to Update WordPress Plugins: Boost Performance with a Few Clicks!
WordPress plugins are crucial elements that improve the features and functioning of your website. The best speed, security, and compatibility with the most recent WordPress version depend on these plugins being updated often. We will walk you through the process of upgrading WordPress plugins in this post, giving you the tools to improve your website’s speed and keep up with the most recent developments.

Step 1: Make a website backup
Making a backup of your website is essential before beginning any improvements. In the event that something goes wrong during the upgrade process, this guarantees that you may return your website to its prior condition. There are various backup plugins for WordPress that make the backup process easier and let you keep your website’s data safely.
Step 2. Examine Plugin Updates.
Navigate to the “Plugins” section of the WordPress dashboard and select “Updates.” The plugins that have updates available are listed below. Understanding the changes and enhancements each update offers requires a detailed analysis of these updates. Note any compatibility requirements or potential issues with other plugins or themes.
Step 3: Update Each Plugin
Simply click the “Update Now” link next to the name of a certain plugin to update it. The most recent version of the plugin will be downloaded and installed automatically by WordPress. You will get a success message after the update is finished. To find and fix any problems that can occur throughout the procedure, it is advised to update one plugin at a time.
Step 4. Update all plugins at once
Use the bulk update function if you have several plugins that need to be updated. Click the “Update Plugins” button after simply ticking the appropriate checkboxes next to the plugins you wish to update. The most recent versions of all the chosen plugins will be downloaded and installed by WordPress.
Step 5: Testing Your Website
It’s important to thoroughly test your website to make sure everything is working properly after updating the plugins. Check for faults or conflicts by browsing through your website and using all of its features and functionalities. Check to see if the upgraded plugins are operating as intended in the areas that are immediately impacted by them.
Step 6: Remove Miscellaneous or Incompatible Plugins
Take advantage of the chance to check and delete any outdated or incompatible plugins from your website while upgrading your plugins. Unused plugins not only consume storage space but also may be a security concern. In addition, using incompatible plugins may result in conflicts and degrade the functionality of your website. Eliminating them enhances the efficiency of your website and helps it run more smoothly.
Conclusion
The efficiency, security, and compatibility of your website may all be improved by routinely updating the WordPress plugins on it. By carefully following the instructions provided in this article, you may update your plugins with confidence, ensuring that your website is always current with the newest developments. Always remember to backup your website before making any modifications, to check for plugin updates, to update them one at a time or all at once, to properly test your website, and to uninstall any unneeded or incompatible plugins.
You may improve your website’s functionality, increase its features, and provide users a smooth surfing experience by keeping your WordPress plugins updated. To keep up with the rapidly changing digital environment, be proactive and make plugin updates a regular component of your website upkeep.